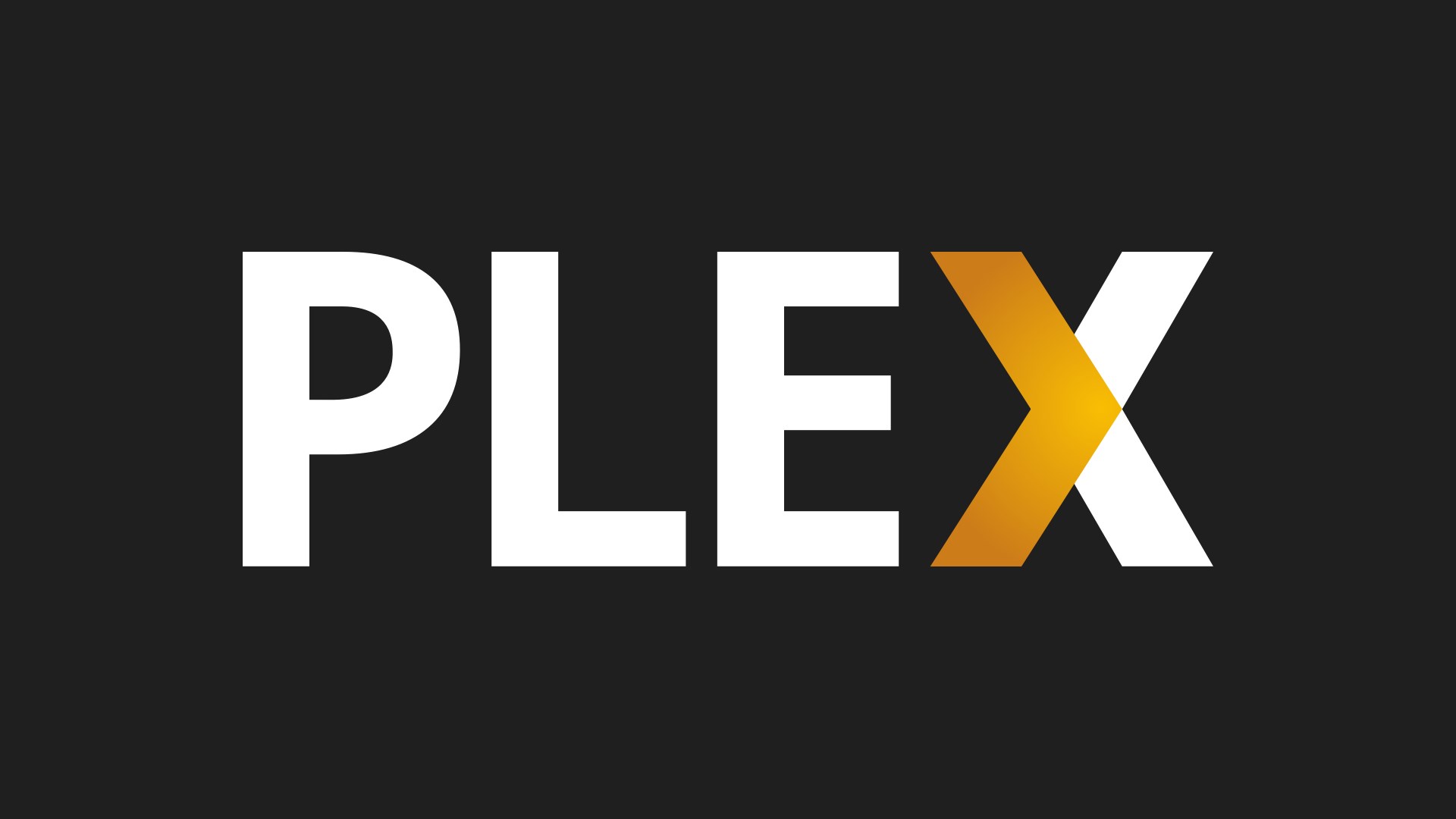The Plex Media Server is a free, powerful, stable and feature-rich media library management platform that provides a way to store all your videos, movies, television shows, and other media in one place and access them using a very visually aesthetic interface.
The Plex Media Server allows you to access your media from any device, whether you’re at home or on-the-go.
There is currently a proliferation of media platform tools such as Emby, Subsonic, Gerbera, OpenFlixr, TvMOBiLi, Kodi, Xmbc, OSMC and Mediatomb, each service provides a unique service but the Plex Media Server is the most developed, well supported, stable and popular one and allows you to manage your own personal media collection. Plex runs on Windows, macOS, Linux, FreeBSD and many more.
Introduction
Plex is made up of two main components, the server and the client. The Plex Media Server is a service that runs on a server which organizes music, photos and videos content from personal media libraries and stream it to their client. The other component of Plex is the client, these are essentially the players that connect to the Plex server. These can be the Plex web interface, Plex Apps or Plex home theatre.
In this tutorial, we will be using the Amazon Fire Stick as the client as well as the Web UI for configuration.
Plex Media Server supports Chromecast, Amazon FireTV, Android, iOS, Xbox, PlayStation, Apple TV, Roku, Android TV and various types of smart TVs. If you are looking for a way to watch your movies from anywhere, then Plex is most certainly the best choice for you.
In this post, we will learn how to install and configure Plex Media Server on Ubuntu as well as going over how to connect it your Amazon Fire Stick such that you can stream movies directly on your television like Netflix or Amazon Prime.
Requirements
Here are the requirements you need to successfully set up and follow this tutorial.
- A dedicated Ubuntu/Linux server with a dedicated IP or hostname. This server should be publicly accessible over the internet. This is basically the server we will be installing the Plex Media Server on.
- An Amazon Fire Stick for your TV and obviously a television that works with the firestick. There are currently two versions of the Amazon Fire TV Stick. This tutorial works with both. If you don’t want to connect this to your Fire TV Stick, then you can just use the web browser to view or stream your media files
Step 1. Update your system
The first thing we want to do is to make sure our Linux box up-to-date with all the necessary packages. We will be using the default packages managers on Ubuntu and CentOS to make sure everything is up-to-date. For Ubuntu users you can just run apt-get update or by using the command below:
sudo apt-get update && sudo apt-get upgrade
Step 2. Install Plex Media Server Binaries
Secondly, we need to install the Plex Media Server. To install this, you can visit the Plex platform website at https://www.plex.tv/downloads/, select the platform that applies to you and then download the binary files. For Ubuntu and Debian Linux distributions they have and .deb. Conveniently, they also provide a .rpm for RedHat distributions. You can get the latest download from the website, you can use the links below to install the Plex Media server.
Before downloading the server, we want to change directory to our installation directory to install the page. We will be downloading and installing the Plex Media server in the /opt/ directory. You can also install it in your home directory. After changing into the desired installation directory by using cd /opt/ you can then follow with the commands below.
For 64-bit Ubuntu servers
wget https://downloads.plex.tv/plex-media-server/1.10.1.4602-f54242b6b/plexmediaserver_1.10.1.4602-f54242b6b_amd64.deb
For 32-bit Ubuntu servers
wget https://downloads.plex.tv/plex-media-server/1.10.1.4602-f54242b6b/plexmediaserver_1.10.1.4602-f54242b6b_i386.deb
For 64-bit Fedora servers
wget https://downloads.plex.tv/plex-media-server/1.10.1.4602-f54242b6b/plexmediaserver-1.10.1.4602-f54242b6b.x86_64.rpm
For 32-bit Fedora servers
wget https://downloads.plex.tv/plex-media-server/1.10.1.4602-f54242b6b/plexmediaserver-1.10.1.4602-f54242b6b.i386.rpm
For 64-bit CentOS Servers
wget https://downloads.plex.tv/plex-media-server/1.10.1.4602-f54242b6b/plexmediaserver-1.10.1.4602-f54242b6b.x86_64.rpm
For 32-bit CentOS Servers
wget https://downloads.plex.tv/plex-media-server/1.10.1.4602-f54242b6b/plexmediaserver-1.10.1.4602-f54242b6b.i386.rpm
Additionally, Plex doesn’t provide the source code of their software so if one of these binary packages don’t work for you, you have to use a Linux server that works with one of the distributions above.
Once you have successfully downloaded the binaries, we will go ahead and install by using the following. Also, note that this assumes you are in the same directory as you downloaded the packages. For Ubuntu you can use:
sudo dpkg -i plexmediaserver*.deb
For CentOS
rpm -ivh plexmediaserver*.rpm
NB: As a side note, the commands above installs all files in with the installation *.deb and *.rpm. This is important to know because if you have other files with the same extension, the command will also try to install it. We used this command in the tutorial because you might have an updated version of the Plex Media Server which might not match the version used in this tutorial.
Step 3. Configuring the Plex Media Server
Now that we have successfully installed the Plex Media server, we want to make sure the server is running. You can confirm or actually make sure that the server is running by running the command below:
sudo systemctl enable plexmediaserver.service sudo systemctl start plexmediaserver.service
Now that we have successfully confirmed that the server is running we can go ahead and create the folder that stores all our movies, or TV shows. If all your media files are in a specific folder already them you can skip this step.
The next step is to set up the Plex Server. For the first time setup, you need to be on localhost to be able to make changes ot the Plex Server. If you are setting this us on a remote server like we are doing here, you can set up a tunnel to the remote server by using the command below:
ssh [email protected] -L 8888:localhost:32400
This command basically allows you to access the remote server (which in this case 152.10.18.10) on your localhost. This is a required to enable you to allow remote access to the server and configure all the configs. Once you have set up the tunnel using ssh, you can visit the local host IP in your browser http://localhost:8888/web/index.html

Once you have the login page like displayed in the screenshot above, you with have to create an account on the Plex website or create an account by visiting the sign-up page instead. This login is used to access the Plex Server from anywhere in the world. This is also the same login which will be used to connect to the Amazon Fire TV Stick.

After signing up and logging, you will be asked to provide the remote hostname or server IP to connect to the plex media server. Once this is set up successfully, you can then proceed to the settings page and allow remote access to your Plex server. You need to allow remote access to be able to access your media files from anywhere in the world.

After allowing remote access to your server, the next step is to specify the location on the disk where all your media files are stored.

Once you have successfully specified the location of your media files you can then go to your home screen and see the list of media files that Plex is able to discover. Below is a sample of the home screen when you have fully configured the Plex server. At this point, you can log out and access the Plex server using the remote IP.

Step 4. Connecting your Amazon Fire TV Stick to the Plex Server
Once you have successfully installed your Plex server and are familiar with the interface, you can access it on any web browser or mobile devices. Just as we described in the introduction, Plex is made up of a server and a client. What we have been doing so far is getting the server ready. The server comes with a web interface which we have been configuring so far. You can view all devices that are connected to the server by clicking on the devices tab.
To connect your TV to the Plex server you have to install the Plex app on the Amazon Fire TV Stick or your smart TV. once you open the Plex app on your device you will be asked to sign-in. Depending on the version of device you have, you will either asked to log in with your username and password or you will be provided with a web link to provide a login token.

Congratulations! your Plex Media Server is ready, and you have successfully connected it to your TV. We hope you have enjoyed reading this post about setting up Plex with Amazon Fire TV Stick. Feel free to reach out to our support crew in the case of any issues, we also offer 24/7 Linux and WordPress support at a ridiculously low price. If you liked this article, then please subscribe to our mailing list for WordPress video tutorials. You can also find us on Twitter and Facebook.